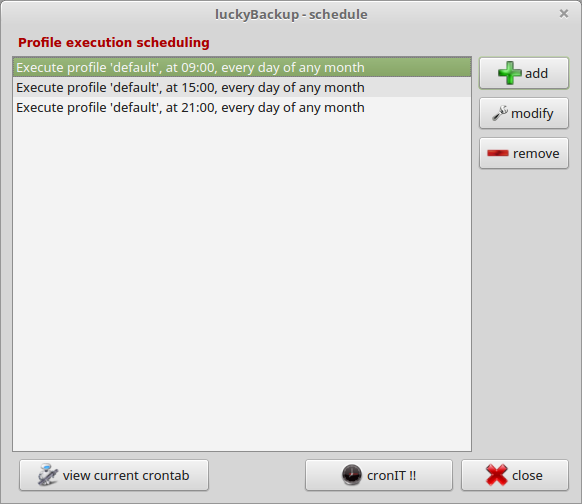※この記事は「通知音が鳴らないときの対処法」という文脈で書かれていますが、「通知音を出さずにデスクトップ通知の存在を知る方法」として読むことも可能です。
〈目次〉
GNOMEでは、デスクトップ通知の際に音を鳴らすためには、下記の画像のように設定画面の中の「サウンド」の項目の「音響効果」のタブで「警告音の音量」をゼロより大きくしておかなければいけませんが、そのようにしても音が鳴らない場合があります。

音を使わずに通知を知らせる方法として、画面の一部を点滅させるという「視覚警告」という機能がデフォルトでGNOMEに備わっていますが(設定画面の「ユニバーサルアクセス」の中にある)、それも機能しない場合があります。

その場合の対処法として、下記のNtofication AlertやRecent Notificationsというソフトを使うと便利です。
対策1:Notification Alert
GNOME Shell ExtensionsのNotifications Alertを使うと、通知が来ればデスクトップの「パネル」の中央にある時計の文字が赤/白で点滅し続けるので、通知の存在を視覚的に知れるようになります。

時計をクリックして通知欄を開けば、点滅が止まります。赤以外の色も選べるようです。
Notification Alertのインストール方法と設定変更
準備
端末で sudo apt-get install chrome-gnome-shell と実行して chrome-gnome-shell をインストールします。
また、GNOME Shell EXtensionsのインストールにはWebブラウザが必要なので、WebブラウザとしてFirefoxを使う場合はFirefoxにGNOME Shell Integrationというアドオンをインストール。ChromiumやChromeを使う場合は、ChromeウェブストアのGNOME Shell integrationという拡張機能をインストールします。
Notification Alertのインストール
上述のアドオンや拡張機能をインストールしたWebブラウザでNotifications Alertのページを開き、Notification Alertというタイトルの右側にあるスライド式スイッチを動かして"ON"にします。「ダウンロードしてインストールしますか?」と訊かれたら「インストール」を選択。それで完了です。
Notification Alertの設定変更
インストール後に、Notifications Alertのページでタイトルの右側にある工具のアイコンをクリックすると設定画面が開きます。

(×アイコンの左)

設定項目は、上から順に
- 点滅させる色の指定
- チャットの通知のみを知らせるかどうか
- 通知をオフにしている状態でも知らせるかどうか
- 点滅の速さ
- 通知を知らせないアプリケーションのリスト
となっているようです。
対策2:Recent Notifications
上述のNotification Alertに似たものとして、Recent Notificationsというソフトもあります。こちらの記事で解説されています。