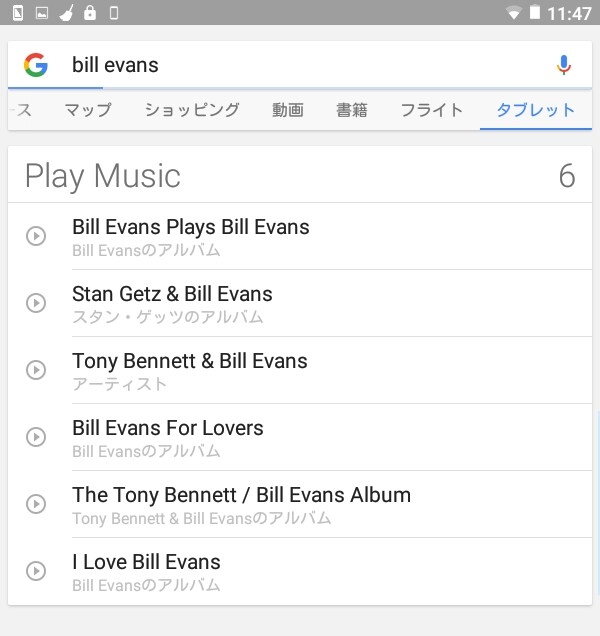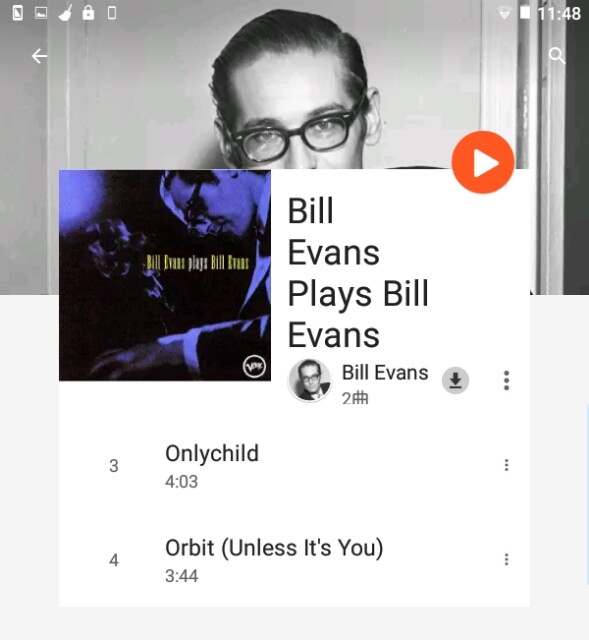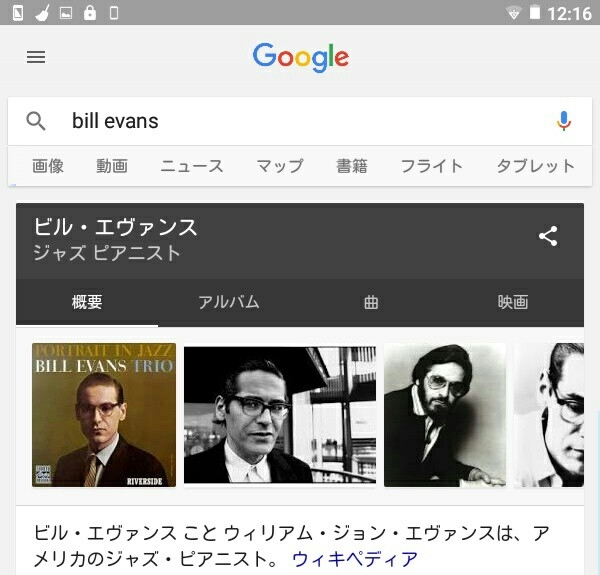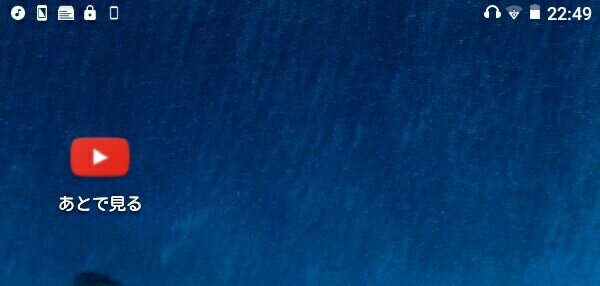Android端末にGoogle Play MusicやSpotifyのアプリをインストールしている状態で、その端末に音声ファイル(MP3など)を保存していると、そのファイルが自動でGoogle Play MusicやSpotifyにアップロードされてしまいますが、それを防ぐ方法を紹介します。
アップロードしたくない音声ファイルがあるフォルダに、.nomediaという名前のファイルを置いておく。これだけです。このファイルが在るフォルダに入っている音声ファイルは、Google Play MusicやSpotifyに自動でアップロードされなくなります。*1
.nomediaという名前のファイルの作り方は下記の通り。*2
- テキストエディタを起動。
- ファイルの内容を全く書かず、たんにファイル名を半角で
.nomediaとして保存する。
※ファイル名に、ファイルの拡張子(.txtなど)は付けません。.nomediaという8文字がファイル名の全体です。

(.nomediaのあるフォルダをファイラで見たところ)
なお、この.nomediaという名前のファイルはAndroidでは「隠しファイル」という扱いになると思いますので、隠しファイルを表示させる機能のないアプリで見た場合は、このファイル自体がフォルダ内に表示されません。