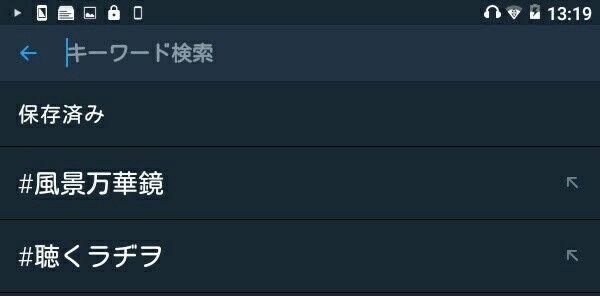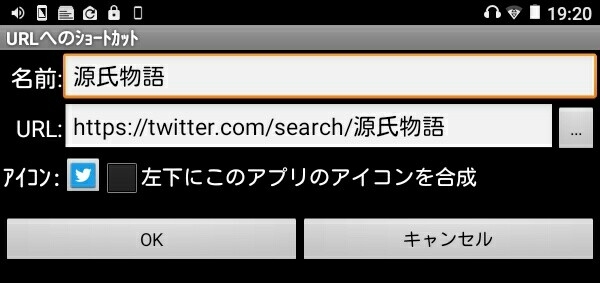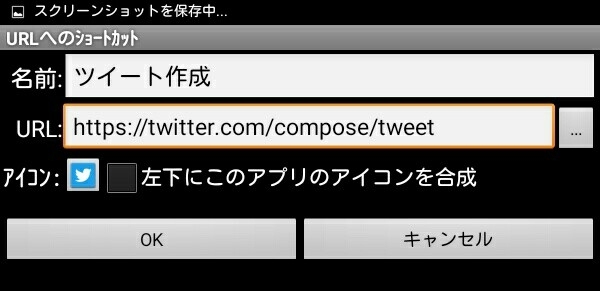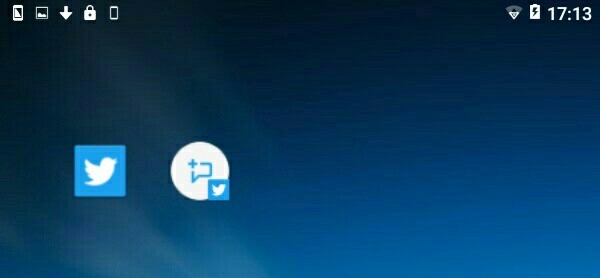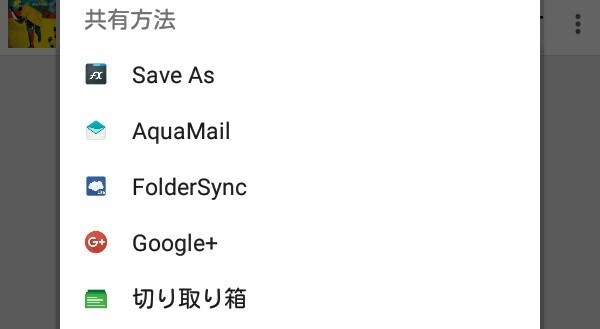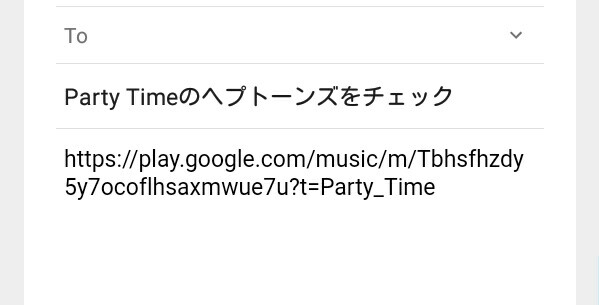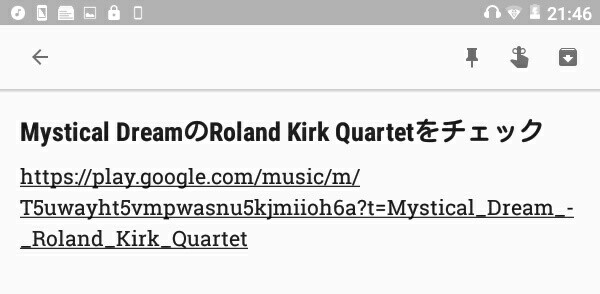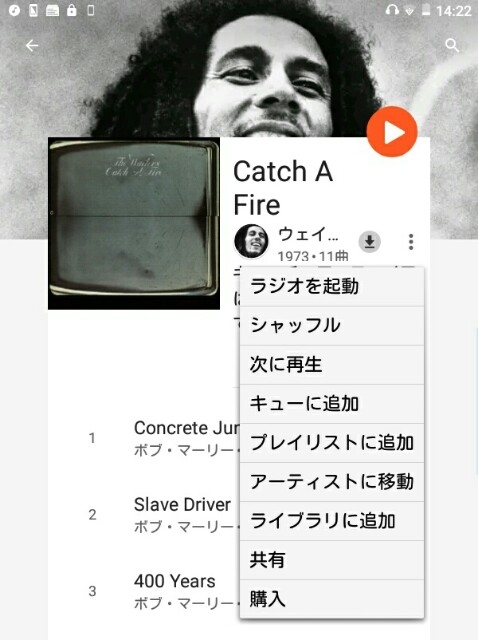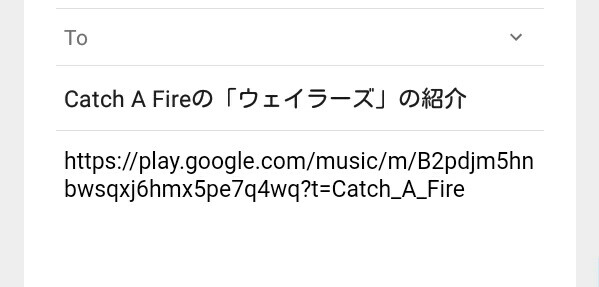Twitterの公式アプリでユーザーのプロフィールページや検索画面、リスト、ツイート作成画面、DM(ダイレクトメッセージ)作成画面などを開くためのショートカットをAndroid端末のホームに設置する方法を紹介します。
〈目次〉
ユーザーのプロフィールを開くショートカット
URLへのショートカットというAndroidアプリが必要なので、インストールします。
このアプリを起動し、

“URL”の欄に入力されている“http://”を削除し、
twitter://user?screen_name=ユーザー名
を入力します。ユーザー名の部分は@を除いて入力します。

ここでは、例として和田ラヂヲ(@radiowada)さんのユーザー名を入力しています。なお、“名前”の欄に入力した文字がショートカットの名前になります。
左下の「OK」ボタンを押すと、Android端末のホーム画面に下記のようにショートカットが作成されます。

このショートカットをタップすると、Twitterの公式アプリでそのユーザーのプロフィールが開きます。

なお、このURLへのショートカットというアプリを使って作成したショートカットをタップするのが初回の場合は、開くアプリを選択する画面が表示されるかもしれません。その場合は、選択候補の中にあるTwitter公式アプリを選びます。
検索画面を開くショートカット
上述のURLへのショートカットというアプリが必要です。
このアプリを起動し、

“URL”の欄に入力されている“http://”を削除して、その欄に
twitter://search
と入力します。“名前”の欄に入力した文字がショートカットの名前になります。
左下の「OK」ボタンを押すと、Android端末のホーム画面にショートカットが作成されます。
このショートカットをタップすると、Twitterの公式アプリで検索画面が開きます。検索フォームにカーソルが入った状態で起動します。
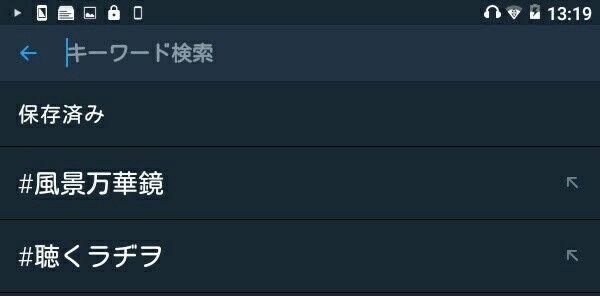
上述のURLへのショートカットを起動し、“URL”の欄に、
https://twitter.com/search/○○○
と入力。○○○の部分に、探したいキーワードを入力します。
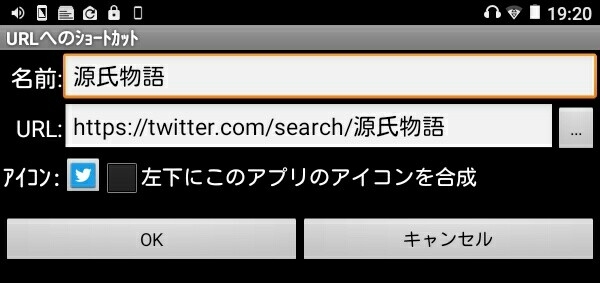
2個以上のキーワードを入力するとき(AND検索)は、
https://twitter.com/search/北海道+青森
というふうに、キーワードの間を半角の+で繋ぎます。
2個以上のキーワードのいずれかを探す検索(OR検索)をするときは、
https://twitter.com/search/東京+OR+大阪
というふうに、キーワードの間を+OR+で繋ぎます。
例えば「愛知」の検索結果から「名古屋」を除外する場合のように、除外するキーワードを指定するときは、
https://twitter.com/search/愛知+-名古屋
というふうに、除外したいキーワードの前に+-を付けます。
“URL”の欄に上述のように入力し、“名前”の欄は適当に名付けて“OK”ボタンをタップ。すると、Androidのホームにショートカットが作成されます。それをタップすると、指定したキーワードをTwitterで検索した検索結果がTwitterの公式アプリで開かれます。最初に開かれるのは「話題のツイート」のタブです。

こちらの記事で解説されています。
新しいツイートを作成する画面を開くショートカット
上述のURLへのショートカットを起動し、“URL”の欄に、
https://twitter.com/compose/tweet
と入力して“OK”ボタンをタップ。
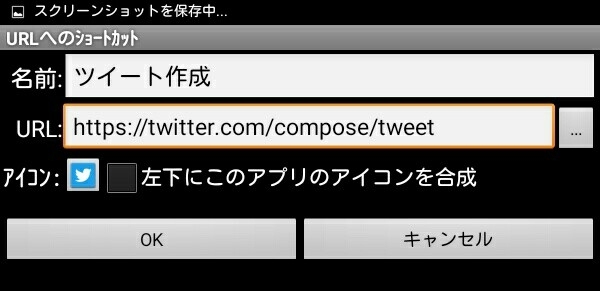
すると、Android端末のホームにショートカットが作成されます。これをタップすると、Twitterの公式アプリでツイート作成画面が開きます。
新しいDM(ダイレクトメッセージ)を作成する画面を開くショートカット
上述のURLへのショートカットを起動し、“URL”の欄に、
https://twitter.com/messages/compose
と入力して“OK”ボタンをタップ。

すると、Android端末のホームにショートカットが作成されます。これをタップすると、Twitterの公式アプリでDMの作成画面が開きます。
DMをやりとりした相手の一覧を開くショートカット
自分がDMをやりとりした相手の一覧を表示する画面を開くショートカットを作ります。特定の相手とのDMのやりとりを開くにはこちらを参照。
上述のURLへのショートカットを起動し、“URL”の欄に、
https://twitter.com/messages
と入力して“OK”ボタンをタップ。
するとAndroid端末のホームにショートカットが作成されます。これをタップすると、Twitterの公式アプリでダイレクトメッセージの画面が開きます。
特定の相手とのDMのやりとりを開くショートカット
TwitterのDM(ダイレクトメッセージ)で特定の相手と会話しているページを開くためのショートカットを作ります。
Webブラウザで https://mobile.twitter.com/messages/ にアクセスします。すると、これまでに自分がDMをやりとりした相手が画面に並んでいるので、そのうちの一人をタップ。すると、その相手との会話が表示されます。その状態のURLをクリップボードにコピーします。そのURLは、
https://mobile.twitter.com/messages/(数字の羅列)
という形式になっていると思います。(数字の羅列)というところには、ハイフンを含む十数桁の数字が入っています。
このURLから“mobile.”という7文字を取り除き、下記のようにします。
https://twitter.com/messages/(数字の羅列)
次に、上述のURLへのショートカットというアプリを起動し、“URL”の欄には上述の https://twitter.com/messages/(数字の羅列) を入力。“名前”の欄は適当に名付けます。

そして“OK”ボタンをタップ。すると、Android端末のホームにショートカットが作成されます。これをタップすると、この手順の最初で選択した相手とのDMのやりとりがTwitterの公式アプリで開きます。
新しいツイート/新しいDM/QRコードを作成するショートカット(Nova Launcherを使用)
Nova Launcherを使います。
Nova Launcherを使用している時にホーム画面にTwitterのアプリのアイコンを置き、それを長押しすると、下記のように楕円形のリンクが現れます。

Twitterの検索、新しいツイートの作成、新しいメッセージ(DM)の作成、QRコードの作成という4つがあります。これらをクリックすると各々の画面が開きますが、この楕円形のリンクをドラッグして動かすと、
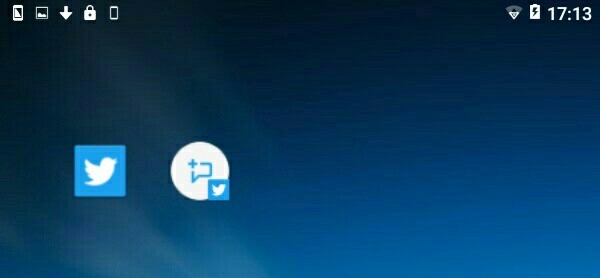
このようにアイコン化させることができます。これをクリックすれば、Twitterの新しいツイート/新しいDM(ダイレクトメッセージ)/QRコードを作る画面がすぐに開きます。
これと同じことはADW Launcher 2でもできるようです。