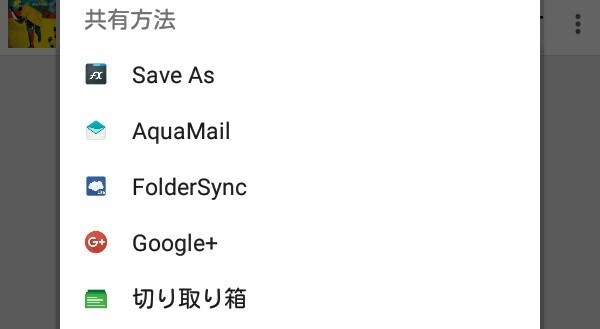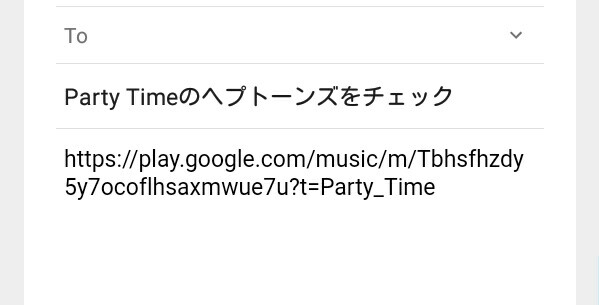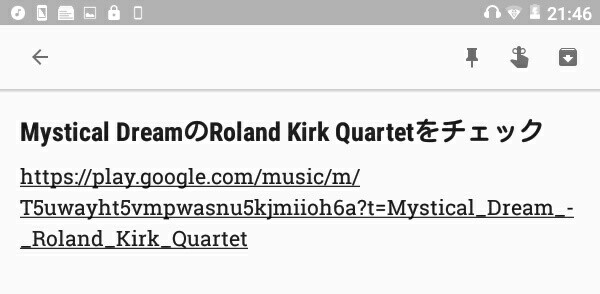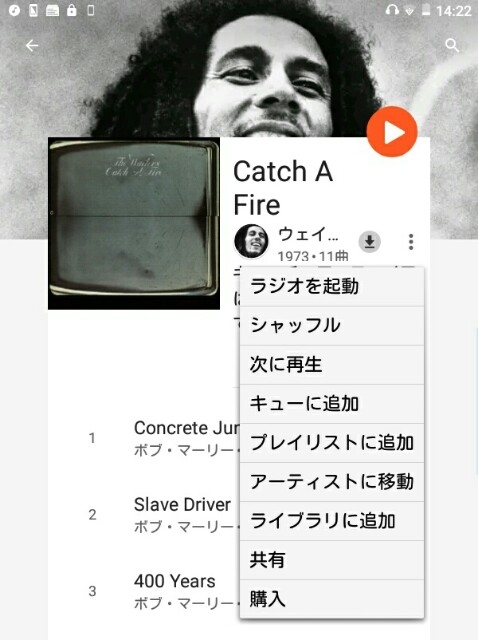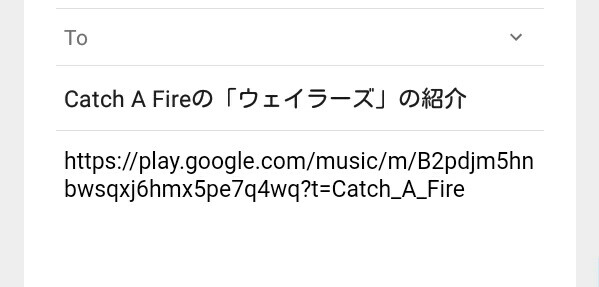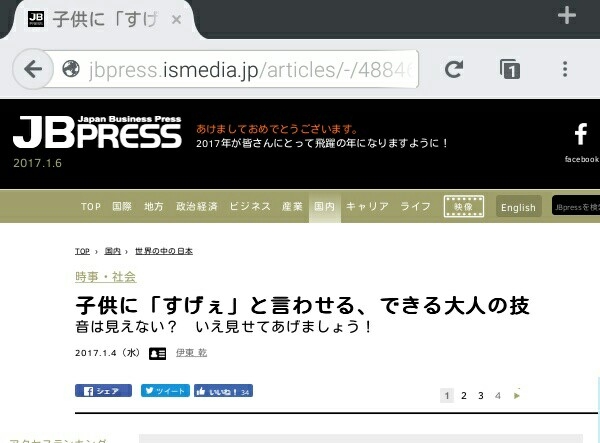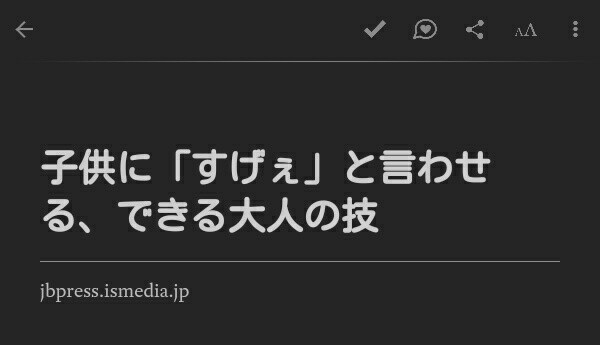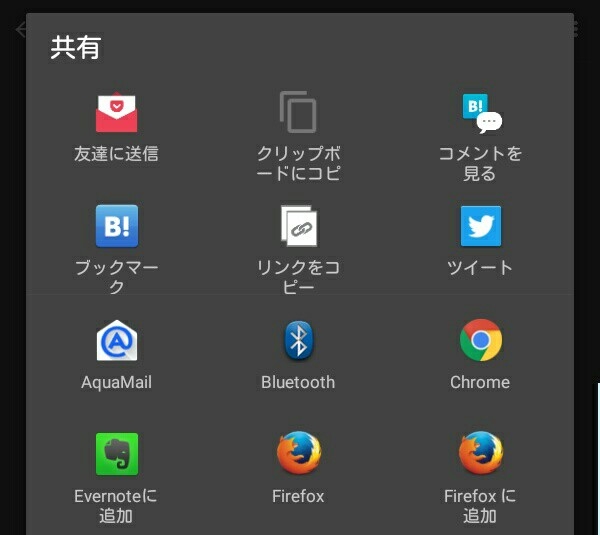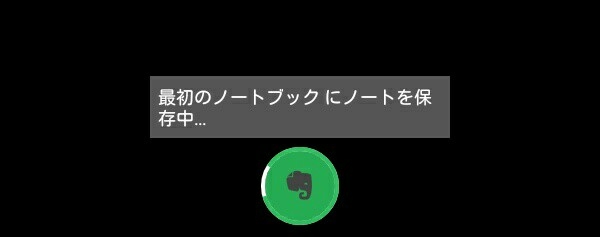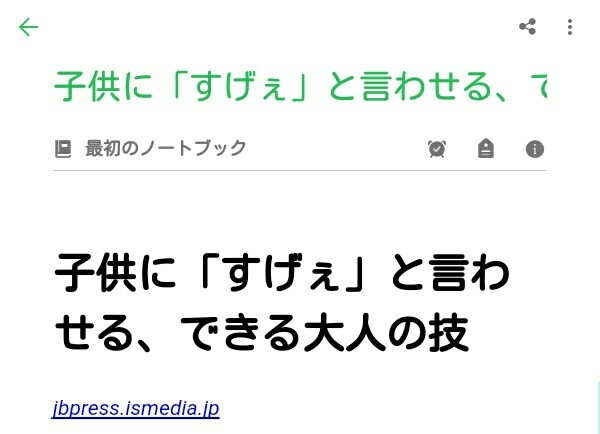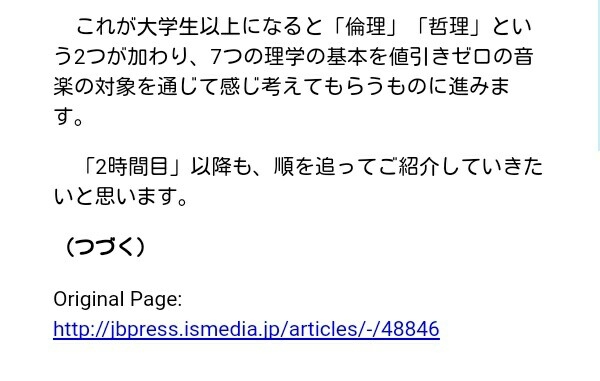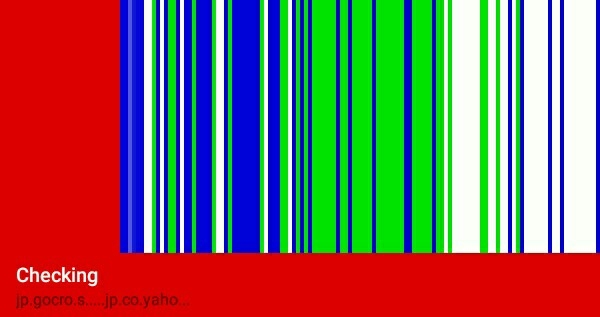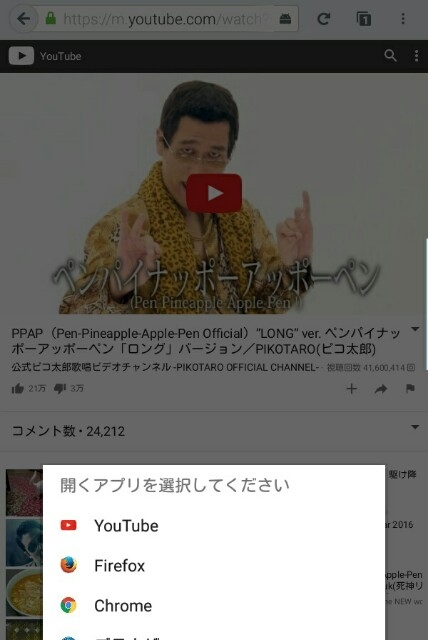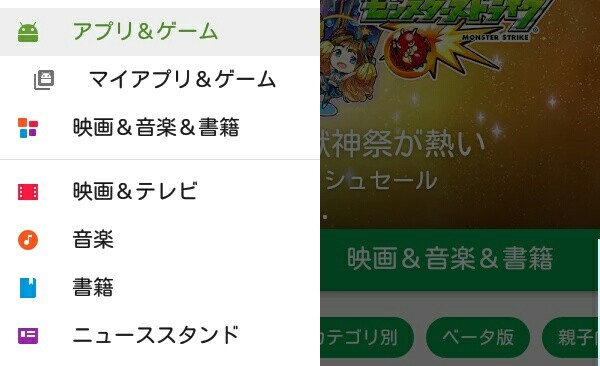〈目次〉
Android端末かつ再生中の場合に、その音楽の曲名・アーティスト名・アルバム名を取得するには、これ聴いてるんだからねっ! Advancedというアプリを使うのが最も簡単です。
このアプリは、Android端末で再生中の音楽の曲名などをTwitterに投稿するためのアプリですが、投稿内容を編集する画面に表示されるテキストをクリップボードにコピーすれば、その音楽の曲名・アーティスト名・アルバム名を取得できます。

この画像ではアーティスト名 - 曲名 - (アルバム名)というフォーマットになっていますが、このフォーマットは自由に変えることができます。
Android端末で再生中でなくても使える方法
Omnitweetyというアプリを使うと出来ます。
Google Play Musicの公式アプリのみで行う方法です。
機能
Google Play Musicのアプリの仕様上、特定の曲について一度に取得できる内容は下記の2種類のどちらかに限定されます。
- 曲名・アーティスト名・URL
- アルバム名・アーティスト名・URL
従って、特定の曲の〈曲名とアーティスト名とアルバム名〉の3つを一度に取得することはできません(煩雑ですね。何とかしてほしいものです)。
曲名とアーティスト名とURLを取得する
Google Play Musicのアプリで特定の曲(ここではヘプトーンズというアーティストの、Party Timeという曲を例としています)を表示している状態で、画面右上の「︙」のアイコンを押して開くポップアップの中の「共有」をタップ(再生リストやプレイリストを開いた状態で、個々の曲の右側にある「︙」アイコンを押してもかまいません。)。


すると、共有先を選ぶポップアップが出てきますので、メールアプリをタップ(選択)します。
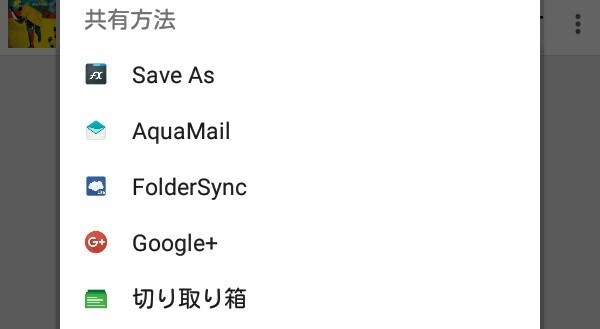
メールアプリでメールの下書きをする画面が現れます。
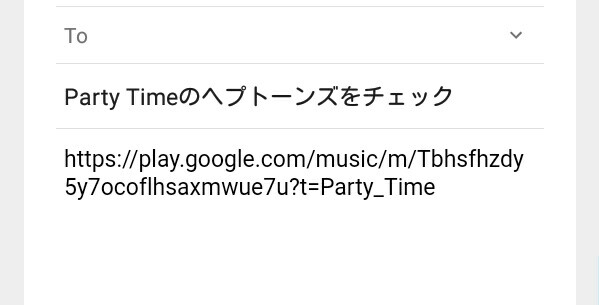
メールの件名に曲名とアーティスト名が入力されており、本文にはURLが入力されています。これをそれぞれコピーすれば完了です。
ただし、件名は「曲名のアーティスト名をチェック」となっていますから、日本語の語順としてはおかしいですね。本来は「アーティスト名の曲名」という順になるべきです。取り違えないように注意が必要です。
共有先として、メモアプリのGoogle Keepを選択すれば、下記のように一枚のメモに曲名/アルバム名とアーティスト名、URLが保存されますので、これをコピーするという方法も取れます(ただしこの場合も、やはりアーティスト名を示す際の語順が日本語としておかしいですが)。
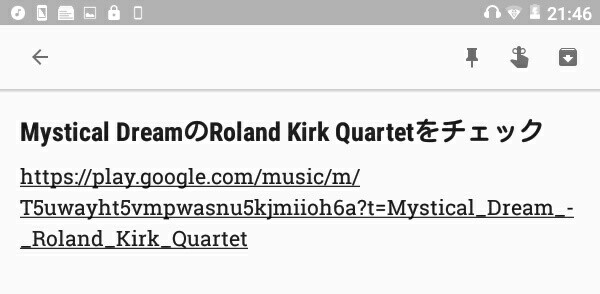
Google製のアプリでテキストを扱うものであれば、Google Keep以外のアプリでも、このようにタイトルも併せて取得できると思います。
アーティスト名とアルバム名とURLを取得する
Google Play Musicのアプリで特定のアルバム(ここではウェイラーズというアーティストの、Catch A Fireというアルバムを例としています)を開いた状態で、アルバムのタイトルの右下あたりにある「︙」のアイコンをタップして開くポップアップの中の「共有」をタップ。
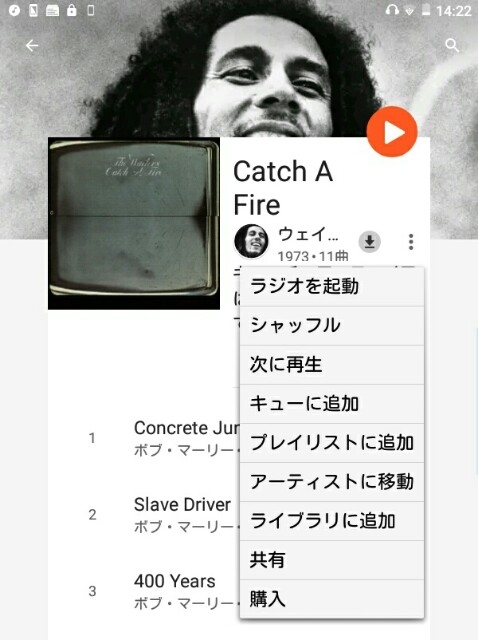
そして上述の場合と同じように、共有先としてメールアプリを選択します。すると、
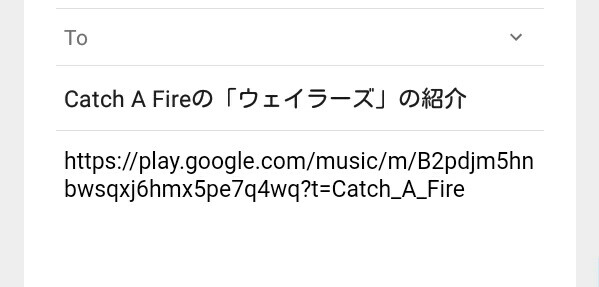
件名にアルバム名とアーティスト名が入力され、本文にURLが入力された状態の画面が現れます。これをそれぞれコピーすれば完了です。
ただし、件名はやはり“アルバム名の「アーティスト名」の紹介”となっていますから、日本語としては語順が逆です。
なお、上述のように共有先としてGoogle Keepなどを選ぶことも可能です。
関連記事